This is probably, the only honest review of the Samsung Odyssey G9 Neo on YouTube right now, because I actually bought this monitor myself. Samsung didn't send it to me, and I'm not going to send it back.
A year ago on this website, I reviewed the original G9 and before that, I had the Dell 49" Ultrawide. I've been using the old G9 for a whole year now, but that didn't come without its own issues.
Flickering, issues enabling HDR, even after multiple firmware updates, and a whole lot more - but today! Today! I've finally gotten my hands on the newer version, the G9 Neo, which is certainly an upgrade to the G9, and whilst it is by far the BEST monitor I've ever had and I do plan on keeping it, it's also been a real pain in the arse too... So let, me, tell you why.

WHAT'S CHANGED?
When it comes to what's new with this over the previous generation, we now have a new Mini LED Panel which not only makes this one of the brightest screens I've ever seen at over 2300 nits, but also means it has much deeper, darker blacks, better contrast, and does fix most of the issues and complaints about my previous G9.
Now aside from the new panel itself, not much has changed. It's still 5120x1440, still a beautiful 1000R Curve, still has G-Sync and FreeSync, picture in picture and picture by picture, HDMI 2.1, and of course 240Hz. Though there are a couple of notable differences, which I only came across after going to plug this thing in.
THE CHANGES
Firstly, Samsung decided to change the inputs on this thing - for no reason at all. This G9 Neo now has 2x HDMI Inputs instead of 1 and 1 DisplayPort instead of 2. Why? Literally have no idea.
Secondly, we now have 3 quick buttons that switch between Game Mode 1, 2, and 3, which is great to switch between different refresh rates and picture modes.
The price for the G9 Neo has also gone up because this cost me over £1,800 and in the US it comes in at $2,499.
Speaking of price - I know this is a new product, but if I spot any discounts or if you want to just go and grab one yourself then I'll include some links down below to buy this one, or the slightly older version if you want to grab one for yourself.
Like I said before, I paid for this myself, I spent over £1,800 on this thing, and in fact, this is probably one of the very few reviews from someone who has actually bought one themselves and not been given one by Samsung to review. Thank you, Samsung.
If I don't cover something in this post then just ask in the comments down below, because yes I am actually planning on keeping this for the foreseeable future, even with a few issues.
THE CURVE
First up we have that Curve, because other than the older G9 Model, this is the only screen that has a 1000R Curve which basically means that the curve is much curvier than any other screen.

It means when using an Ultrawide screen like this when turning your head, the screen is still the same distance from your eyes, and you won't have to lean to see the far edges of the screen like I found when using my previous Dell 49" Ultrawide which had a more standard 1800R curve. Overall it just makes it far more comfortable to use for an extended period of time like when you're either working at your desk all day or having a monster gaming session.
On the back of this thing, we still have the same look and design as the previous screen. A glossy white plastic back with their infinity core lighting in the middle, which I'll be honest - is basically useless - most people will probably be putting their desks against a wall, and the lighting isn't bright enough to actually do anything.
Now if the lighting was as bright as the Philips Hue LED Strips, then it could reflect onto the wall and look really cool. But no. It even has a feature that syncs the colour of the lights on the back with what's on your screen, so it's like, 50% of the way there. They just need to make them brighter to be of any use.
But for me - just switch it off and forget that feature exists.

CABLE MANAGEMENT
Cable management is actually good with a cover that slides off the stand and reveals a route where you can connect in everything you need and then hide all of your cables whilst still leaving the stand adjustable. That's good.
The stand also has a pop-out hook for when you want to hang your headphones up, though it's a strange position to hang behind your monitor.
The only problem with something this big, and that's definitely what she said, is that the stand sticks out onto the desk quite far, and for me using the IKEA Karlby kitchen worktop, means I've had to push the screen off the back of my desk and against the wall for me to keep some form of semi-usable desk space.
The other option of course is to buy a deeper desk, or get a desk mount - which for the size of this G9 means buying an HXHD Ergotron mount, which is basically the only desk mount that can manage the size and weight of these 49" screens in general, and particularly the G9, which the Ergotron mount is specifically designed for.
Using a Desk Mount for the G9 or G9 Neo, personally, made all the difference in the world. Firstly, I can't quite believe how a monitor this large, this wide, and this heavy, can be so easily moved around once on a desk mount. It's kind of unbelievable.

But with the screen mounted to my desk, it frees up that huge amount of space that was taken up by the stand, meaning I can now tidy my desk and put what I want, where I want it.
So if you're buying a G9 Neo, I'd definitely recommend getting a desk mount to reclaim all of the space that you'll lose with the stand that comes with it.
USING WITH WINDOWS
Over on the Windows side, I'm running Windows 11 with my RTX 2080, and whilst Windows will hit 240Hz, I really struggle to get anything even close to that in any recent games and after watching a few other reviews online, it seems that even with the latest GPU's, you'll still struggle.
But in general, using Windows at 240Hz is just so smooth, it's a massively noticeable difference to me even when just browsing around and doing some pretty standard stuff like email, web, and video. The video itself looks absolutely stunning on this screen.
For Windows 11, now they've moved the navigation bar to the middle - Hello Mac, you can easily snap windows into position so you can quickly organise your windows in the best way that works for you.
USING WITH MAC
Over in Mac land, you won't be able to get anything more than 120Hz from this thing which kind of sucks, but even that is a noticeable upgrade to the standard 60hz you'll see on most screens. And whilst you don't have any native tools built into mac to quickly snap panels to their parts of the screen, I actually find that I fit a LOT more on screen than I do with windows, because I can size things properly. I also use a tool called Moom, M O O M, which lets me save my app layout which I'm pretty much using every day, so when things start getting a bit messy with windows everywhere, I can snap everything to where it needs to be just by pressing a keyboard shortcut.
I've also had a few questions over the dock and how I'm getting even 120Hz, so I'm currently using an M1 Mac Mini, which is connected to the CalDigit TS3+ Dock via USB-C, and then I have a specific cable which I bought from Amazon that then connects to my monitor. It took me a while to find a cable that actually worked, so I'll link to all of those bits down below if you're also struggling.
GAMING
Speaking of Mac vs PC, a little Xbox vs PS5 now, neither of these consoles will make use of that full 5120x1440 resolution. They will make use of the higher refresh rates, but you'll just be left with the black bars down the side - What you can do though is use them side by side along with your main Mac or Windows PC to get the best of both worlds - but other than that, I actually find the Picture By Picture mode genuinely handy, as it lets me switch between Mac and Windows fairly effortlessly.
You can press a couple of buttons on the screen to enable Picture by Picture and then I can switch which device I'm using with my Logitech keyboard & Mouse which have 3 presets to change which device they control, though the newer MX Master 3 Mice has a really cool feature called Flow, which will actually, apparently, let you seamlessly switch between devices by just moving your mouse off the edge of one screen and onto the other, and also switches the keyboard. I really should try that sometime.
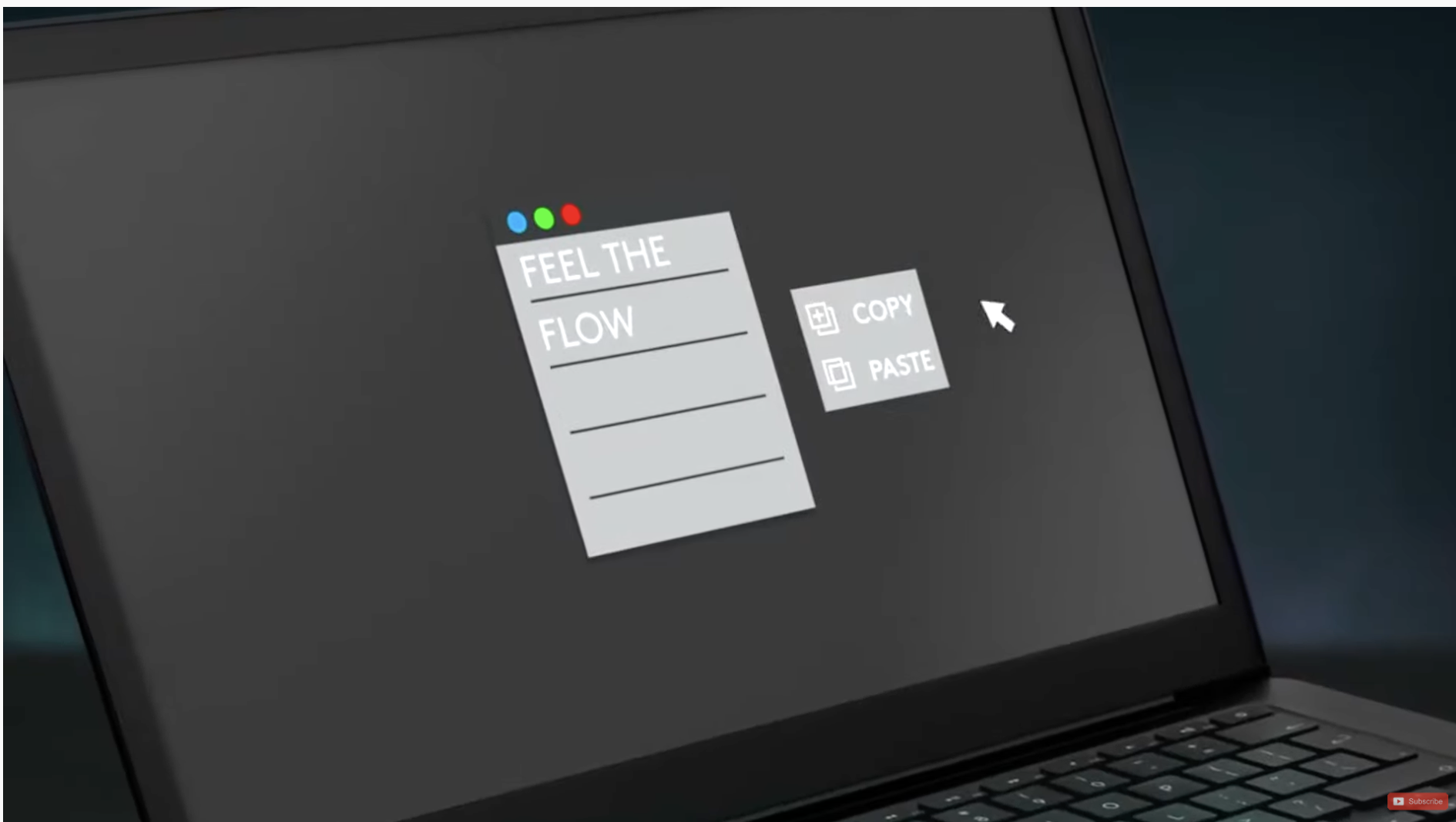
Now it also has picture IN picture mode which I've only used a handful of times whilst say, re-installing the operating system on one machine so I can tuck it away in the corner and keep an eye on what's going on.
For those of you asking NO, there isn't a KVM Built-in, but I would highly recommend using the Logitech MX range as those can quickly switch between devices.
Now, If we can just talk picture quality for a moment...
Blacks do look, well, black, because of the huge upgrade in local dimming zones.
On the older G9, you had just 10 Dimming zones. This meant when looking at the screen in very dark rooms, you might see really odd behaviour whilst moving your mouse around on-screen as those dimming zones lit up.
Over on the Neo, you get a massive upgrade to 2048 dimming zones, which means things like haloing and blooming are dramatically reduced.
In terms of that HDR2000, I don't have a meter here to check, but other reviews I've seen have actually registered over 2300 nits peak brightness which means this is just a ridiculously bright screen. In a good way.
THE NOT SO GOOD...
So, whilst I've been nice about this screen so far, what about the bad stuff that I really don't like?
Well, the biggest problem that I've come across isn't the flickering, I'm glad to say that has totally gone.
But it centers around their decision to switch from 2 DisplayPorts and 1 HDMI to 1 DisplayPort and 2 HDMI's.
I cannot get HDMI to work properly on my PC or Mac. Because none of them have HDMI 2.1 ports. Even though they're relatively new machines. Because of this, I just can't get it working above 60Hz on either my Windows or Mac machines.
It works fine on Xbox and PS5. Just not on PC or Mac.
If I connect my Mac to the DisplayPort - I can get 120Hz, no issues.
If I connect my Windows PC to the DisplayPort - I can get 240Hz, with HDR Enabled. No issues!
Now, this probably isn't a problem for most people - I don't imagine most people have more than 1 machine they want to connect into this. But just be aware of it.
I've also heard a lot about issues with enabling HDR, though personally I've yet to experience any issues - providing the machine is connected in via that DisplayPort cable, everything pretty much works.
One other thing that could be improved on is the quick game mode buttons on the bottom - I just wish they were customisable so I could use them to say, quickly switch between Inputs or toggling PBP without having to use the joystick, that would be handy.
But legitimately, other than this - I am at least happy to see that the issues I had on my previous screen have disappeared because that screen flickering thing did get to me after a while.
Is it worth the extra price over the previous G9?
Well, there are 2 possible outcomes here. Those who already own the previous generation G9, and those who don't.
To those who do own the older G9, then if the flickering and other issues you're having are causing you problems, then yeah, this is a good upgrade because it fixes those problems - at a premium price. But if the image quality itself isn't bothering you, then this will only be a minor upgrade, and probably not worth the additional cost - unless you can either return or sell on your previous G9.
To those who don't own the screen, then if you are looking for what is probably the very best of the best in terms of what is available for both productivity and gaming, all in one screen. Then absolutely, get one of these.
👨🏽💻 Buy the older Samsung Odyssey G9
👨🏽💻 Samsung G7 Monitors
👨🏽💻 THE cable you will need for your Mac or MacBook Pro to get 120hz:


