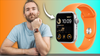The Apple Watch is arguably the most popular smartwatch in the world.
So here are 28 hidden tips, tricks and features you might not know about.
And these will work with any Apple watch, from the Ultra, the Series 8, and 7, right back to Series 3.
Assistive Touch
The first one is being able to control your entire watch with just gesture controls. With gesture controls enabled, you can navigate everything on your Apple watch with actions such as clenching and unclenching your fist, pinching and moving your wrist around.
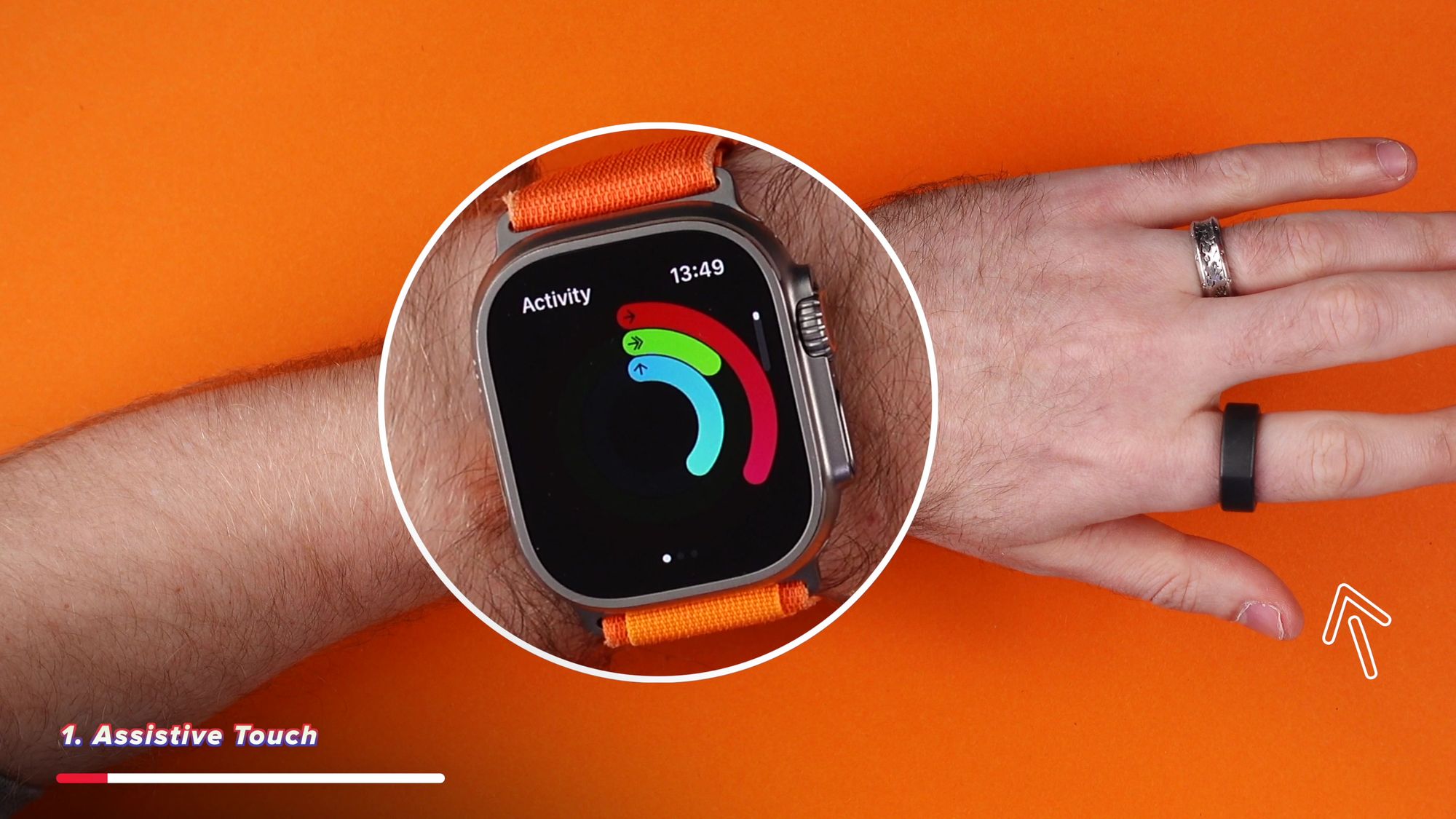
It takes some getting used to, and you can enable this in
Settings > Accessibility > Enable Assistive Touch
Quick Actions to answer calls and snooze alarms. Snap photos.
But not everyone will want full gesture control over their watch. Instead, you might want to control some specific features, which you can do by enabling the setting next to this called Quick Actions.
Quick actions can allow you to answer calls, snooze alarms, or, probably my favourite, take a photo by just pinching your fingers together. So you can set your phone up, get into frame and snap a selfie.
I find myself using this quite a lot with my magnetic iPhone case, which I’ve mentioned before. I just stick my phone to a flat metal surface, then step back and snap a photo. It’s a really neat combination.
Navigation
Next up is Navigation and something that you’re likely aware of but possibly never fully understood.
You can put your phone away and navigate using just the Apple Watch, but if you learn what the taps mean, you can navigate without even looking at your watch.
It’s great for driving, cycling, or even walking around a city without having to keep staring at your watch for directions.
So to turn left, the watch taps you twice, three times, with a short break between each one.
Or to turn right, it gives you 12 continual taps with no pause.
Haptic Time
Another way you can use haptic feedback is to tell the time. Just hold 2 fingers on your watch, and it will tap the time to you in hours and minutes.
And you can enable this by going to Settings and Clock.
It’s great for checking the time when in a meeting without being rude and looking at your watch or perhaps in the cinema when you don’t want to blind yourself or others around you.
Adjust brightness in the cinema by scrolling the crown

Speaking of blinding yourself, if you did want to look at your watch whilst in a dark room like at the cinema if you scroll up the digital crown, you can gradually increase the brightness of your watch and scroll it back down again to switch it off.
Finding your Phone
And speaking of dark rooms! We all know we can swipe up and tap the button to have our phone play a loud noise so we can find it. But did you know that you can also tap and hold this button to make your phone also flash the light on the back of your phone. Neat.
Medication Reminders
Switching it up a little, but whether you need to take your daily vitamins, allergy tablets, or maybe something else, you can use your Apple Watch to remind you when to take your medication.
From your iPhone, you can set up what to take, when and how often to take it, and then from your watch, it will remind you and log when you have taken each one.
Control Watch with iPhone.
Sometimes using the watch can be a bit fiddly when changing some of the settings, and you can actually mirror and control your Apple Watch directly from your iPhone.
You can do this by going to Settings > Accessibility > Apple Watch Mirroring. And now you can tap, swipe and do everything on your Apple Watch from your iPhone.
Double Tap the Crown to switch back and forth between recent apps
Number 9 is a quick tip which not that many people know about, and that is that you can double-tap the crown to switch back and forth between the most recent apps you’ve been using. Say if you’re doing a workout and you want to send a message, you can double tap the crown to get straight back to the workout.
Shazam using Siri
Number 10, have you ever been around a friend's house or a public place and heard a song that you like but don’t know? You can ask Siri, What Song is this? And it will listen for a few seconds and then tell you.
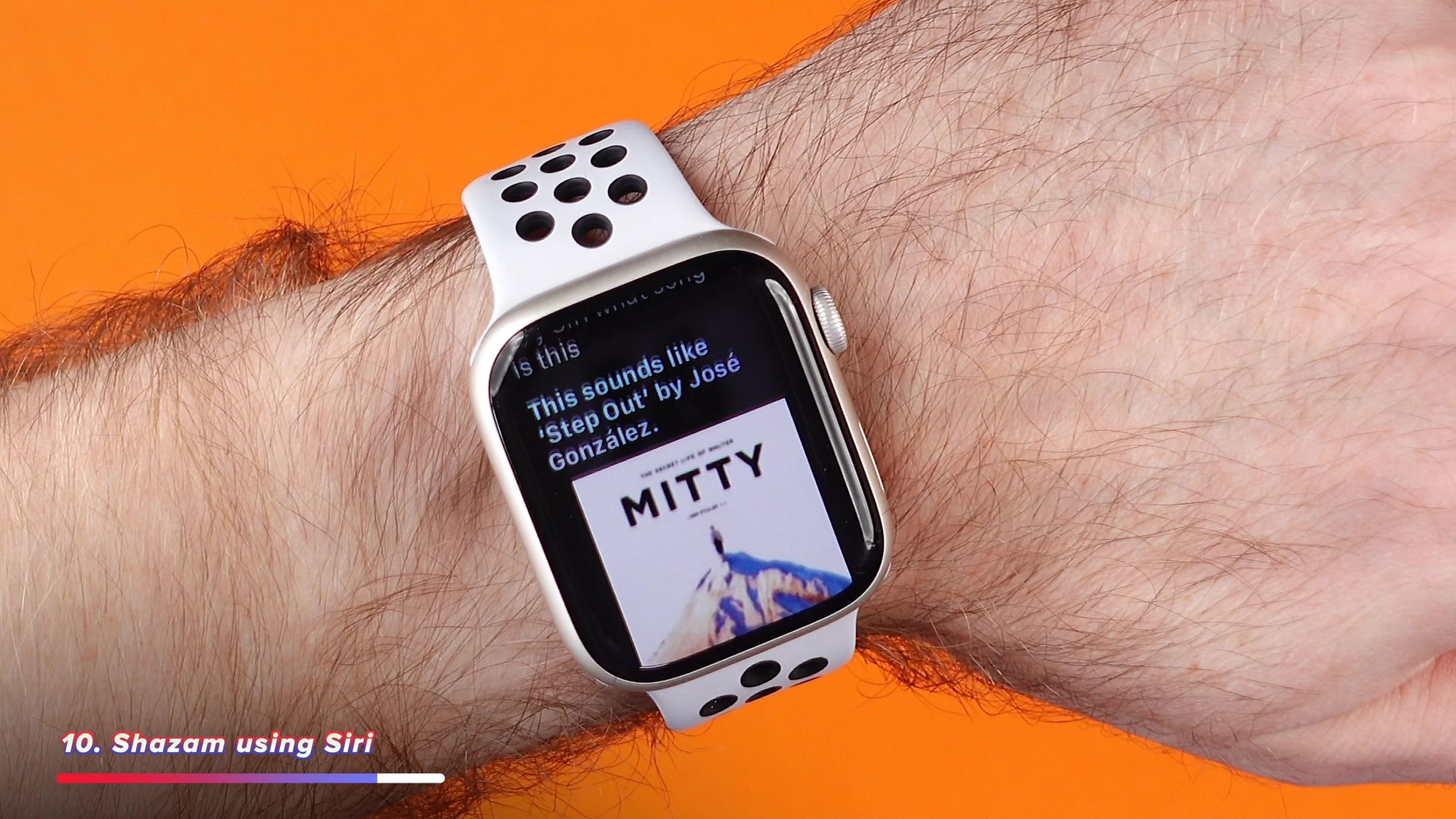
Raise to Speak
And to save the awkwardness of saying ‘Hey Siri’ out loud, did you know you can just raise your watch up and speak without first triggering Siri? I use this all the time around my house for setting timers, turning lights on or off and opening my garage door every day.
Typing on the Apple Watch
Sending messages on the Apple Watch can be really tricky at times with the little keyboard, but there are a few tricks to know which can make this a whole lot easier.
Firstly, if you swipe up, you can change to the scribble keyboard and then draw the letters with your finger instead.
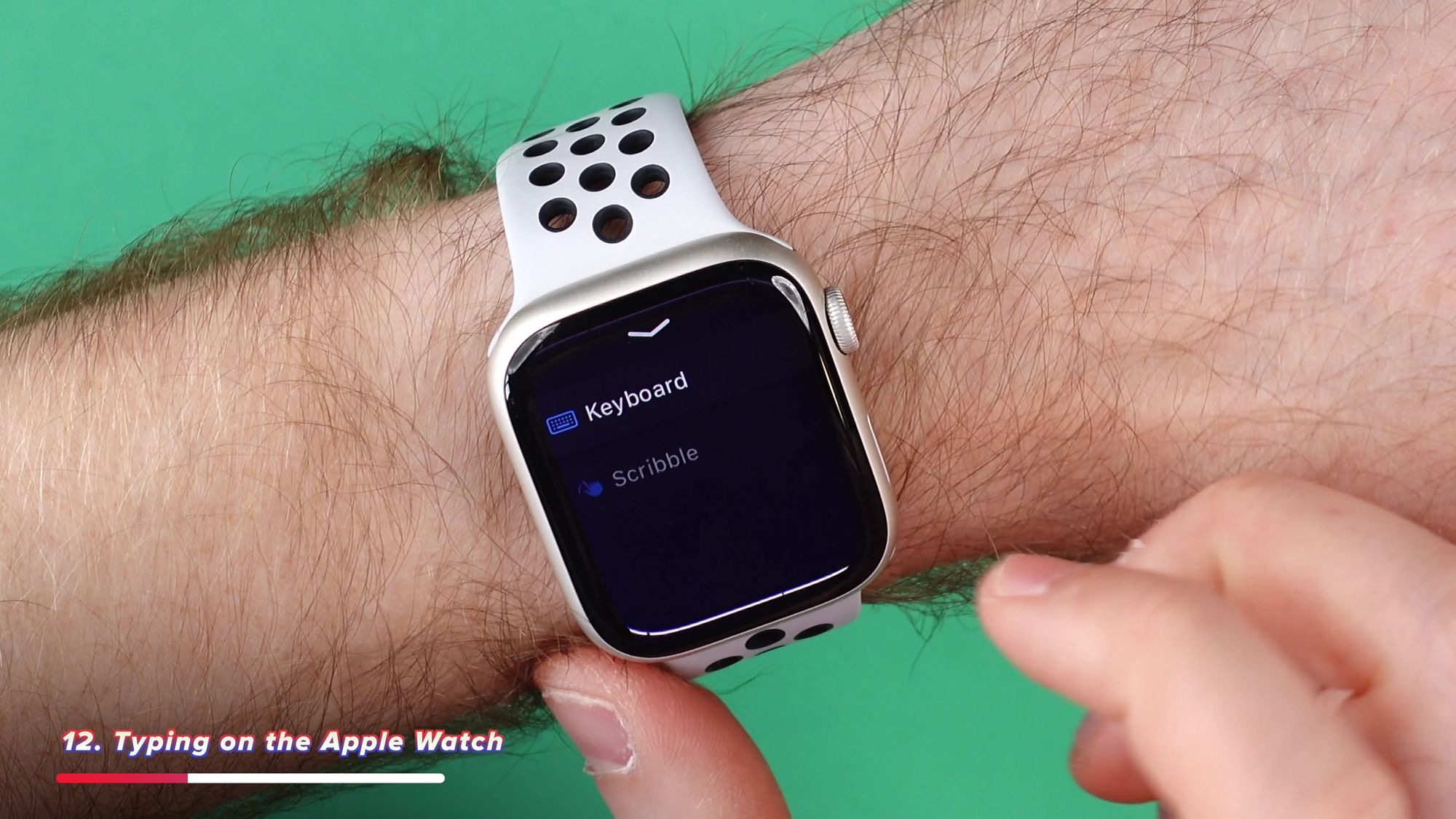
Secondly, you can tap on any word and then scroll using the digital crown to change the words to others you may have meant to type.
And thirdly, on the regular keyboard, you can actually swipe across the keyboard for the Apple Watch to do a pretty decent job at figuring out what you’re trying to say. I personally find this to get the best results when sending messages using the Apple Watch.
Tapping on a text bar automatically prompts you to type on the phone
Also, handy tip number 13, did you know that if you tap on any text fields on your Apple Watch, your phone will actually prompt you to type in using your iPhone, so you don’t have to fiddle around with those tiny letters.
Use Apple Watch as Apple TV Remote
Speaking of which. If you use an Apple TV and lose the remote, you can just fire up the Apple TV app on your Watch and now use your watch to control your TV. It’s super useful and since the watch is strapped to your wrist, there’s very little chance of you losing it!
Turn on Auto Punctuation in the Dictation settings.
Enable Auto-Punctuation from Settings > General > Dictation. Now, when you use Siri to write messages to your friends, it will automatically add punctuation like question marks and full stops to those messages. For example - Have you subscribed to my YouTube Channel yet?
Calculator Tip button.
This next tip was a total hidden gem for me whilst researching this video, and it’s hidden in the Calculator app on your Apple Watch.

Say you’re out at a restaurant, and you need to calculate how much to tip the waiter. You can enter how much the meal is, then tap on the tip button and use the digital crown to change what percentage you want to tip.
But not only that, if you’re out with friends, you can split the bill by however many people are there, and now it will tell you exactly how much each of you needs to pay.

Update your Watch faster by turning off Bluetooth
We all know the pain that’s involved when installing an update to your Apple Watch. It takes an extremely long time.
But did you know that there is a really simple fix to dramatically increasing the speed of those updates.
All you need to do is turn off Bluetooth from your iPhone, and that will force the watch to connect via Wifi, as long as you’re on the same home network.
And since bluetooth transfers at a max of around 3Mbps, and Wifi can reach over 100Mbps, it’s no surprise that updating your watch on WiFi is a whole lot faster.
Adjust the time +/- on watch only if you’re late.
Number 18, if you’re someone who always runs late, you can actually set the time on your watch forward or even back so that you can start being on time for things.
Even better, this only affects the Watch and doesn’t change the time on your iPhone.
Maybe if your partners always late, try this trick and see if it does the job!
If you can never find apps - Change Apps from bubbles to List View
Quick tip, if you tap and hold on the grid view of all of your apps, and change it to list view. Now you’ll be able to easily scroll through your apps in alphabetical order.
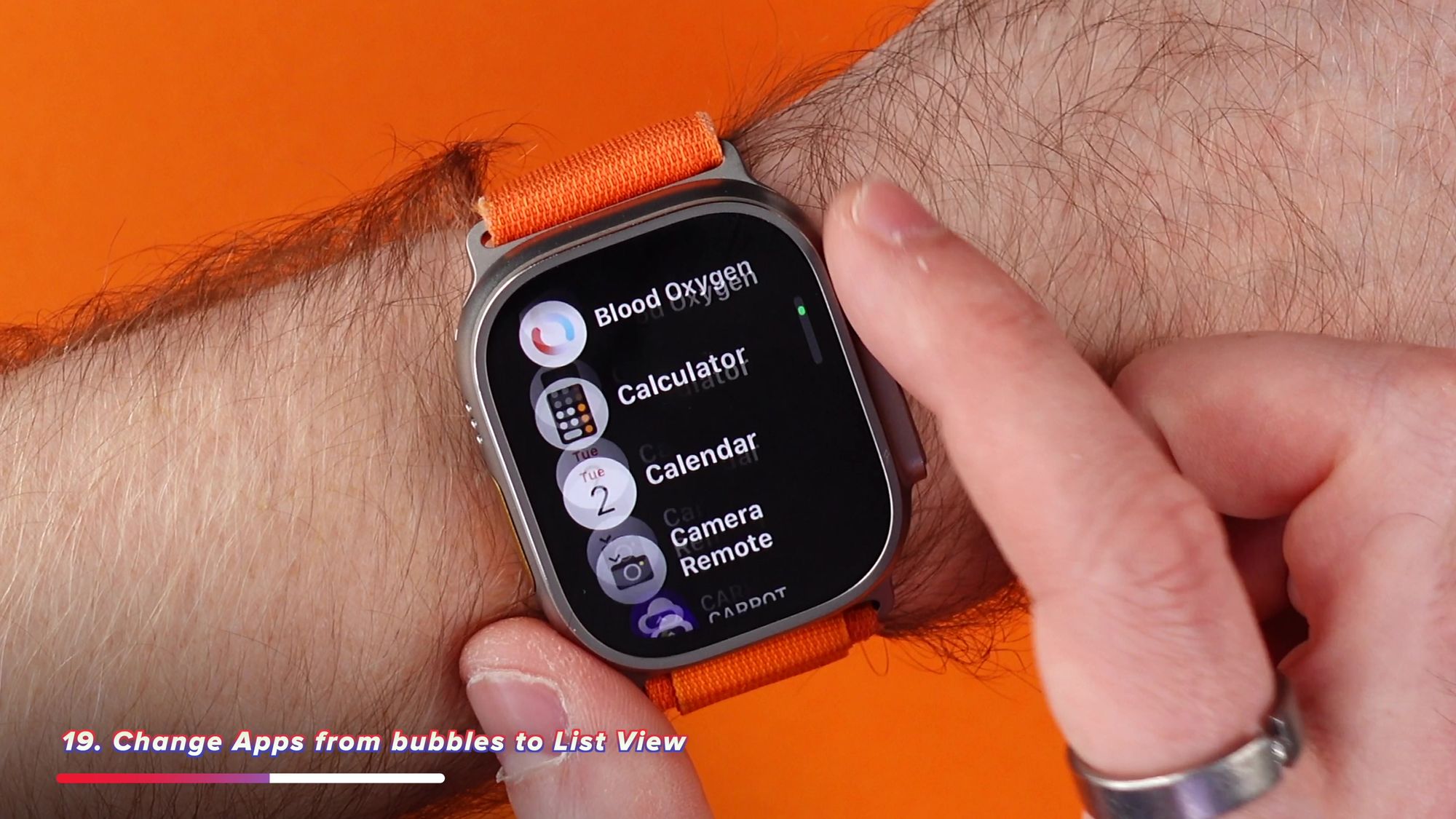
Disabling Auto-Pause, Enabling Manual Pause.
Something which caused me problems was having my workouts automatically pause themselves. So a couple of tips here. You can switch off automatic pausing from going to Settings and Workout.
But you can still pause your workouts by pressing both the button and digital crown together. In case you want to catch a quick breather for a minute, or perhaps between lifting weights.
Sleep App - Wake you up with Haptics
Number 21, you can use your Apple Watch to wake you up silently, using the haptic feedback of the watch to tap your wrist and wake you up gently in the morning. Rather than having a noisy alarm going off on your phone.
Simply go into the Sleep app on the Watch and set up your sleep schedule, and now you’ll be woken up each morning gently and silently without disturbing anyone else in the same room.
Open Control Center in any app - tap and hold
This one is something I recently discovered. I thought you couldn’t access the control centre from anything but the home screen. But actually - you can access the control centre from any screen on your watch. You just have to tap and hold your finger there for just a second, and then swipe up and now you can change the brightness, or mute, without switching back and forth between apps.
Use Watch as Key. Open your Car. Unlock your Front Door. Or unlock your mac.
Many of you might know that you can unlock your Mac with your Apple watch, without having to type any passwords in. Just stand near your mac, wiggle the mouse, and it unlocks it for you using your watch.
But some recent updates also allow you to do more.

If you have a supported car, such as a BMW, Hyundai and Kia, you can unlock your car using the car key stored on your watch.
Unfortunately my Tesla doesn’t support this, but you can also download Watch for Tesla and use your watch to directly unlock your car via Bluetooth.
It’s not just your car, because if you have a supported smart lock then you can also use your Apple Watch to unlock your front door. Simply raise the watch to the door lock, and it will automatically recognise and then unlock the door for you.
Really neat!
Answer call on iPhone - puts them on hold
This next one can be a life saver - Do you ever get a call coming in to your watch, which you’d rather answer on your phone. But you don’t want the call to disappear whilst you find your phone. If you tap to Answer on iPhone, it will actually place the call on hold until you can grab your iPhone and answer the call on there.
Screenshots on Apple Watch - If you have both this and pause workout enabled it does both.
Sometimes you might want to grab a screenshot of what’s going on with your Apple Watch. Maybe it’s to remember the song that’s currently playing, or capture an issue you’re having.
Whatever it may be, you can enable the ability to take screenshots of your Watch by going to the Watch App on your iphone and heading to General > then enable Screenshots.
The only issue here is that if you have both Enable Screenshots, and the ability to Manually Pause Workouts enabled, then when you press the 2 side buttons, your watch will both pause and resume the workout, and snap a screenshot each time, which is kinda buggy.

Set up Apple Watch for Kids without a phone
This next one is SO great for parents with kids like mine who are desperate for their own phone or smart watch.
You can give your child an Apple Watch without needing to have a phone to pair it with.
Just set up a new watch and hold it close to your own phone, then when it asks, choose the option to set it up for a family member, and run through the regular paring process.
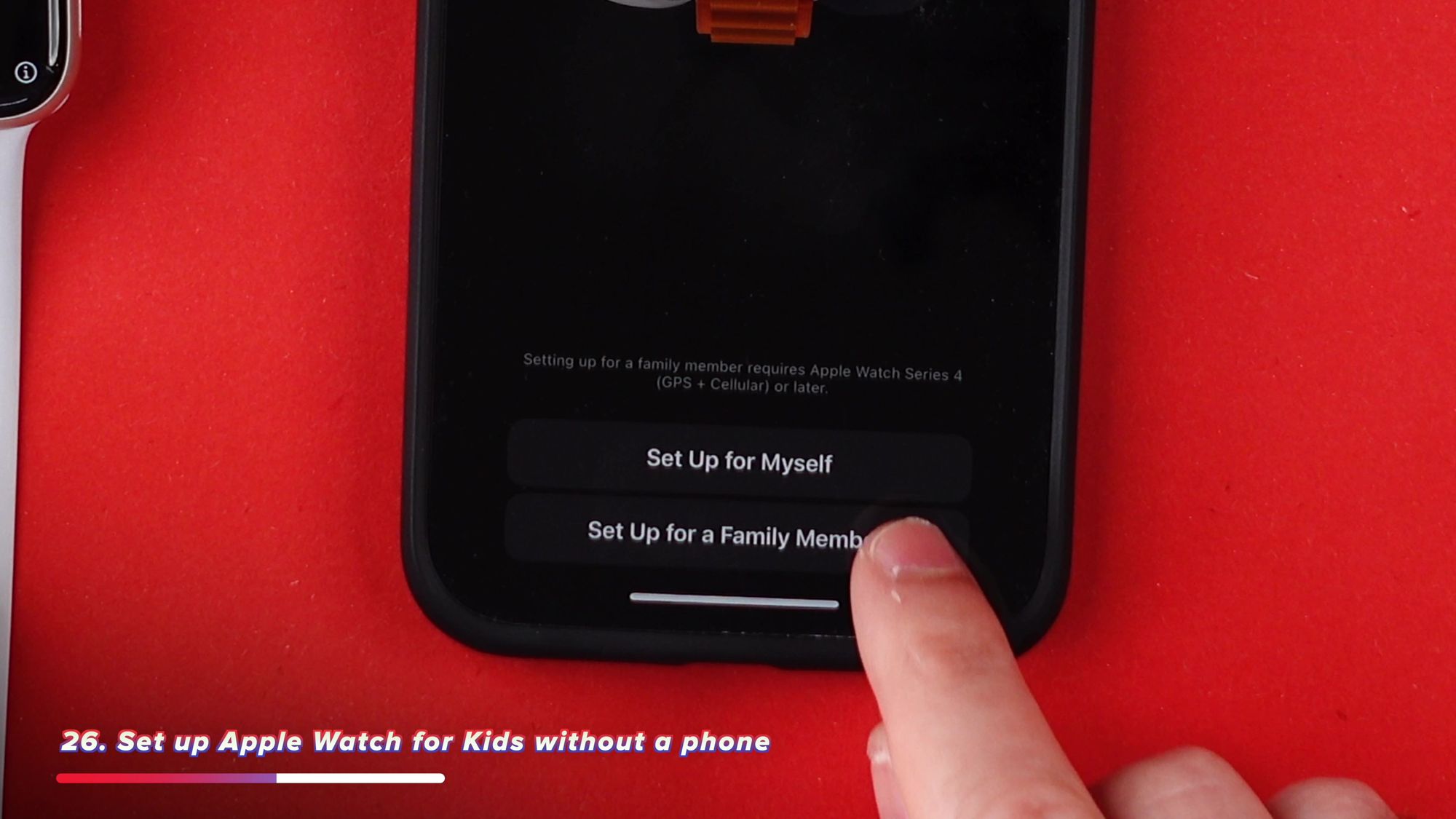
You can also add a data plan to the Apple Watch which means that family member will be able to access some features such as messaging, email and calendars.
Schooltime - Restricts it to a basic watch.
And it also allows you to use a feature called SchoolTime which is a slightly different version for DND which basically turns your Apple Smart Watch into a Basic Watch during the times that you set up.
So now if your kids are at school and wearing an Apple Watch with a Data plan, you can track their location, and also communicate with them with messages or phone calls whilst also locking the watch down during school hours so they don’t get distracted.
Heart Health - Enable Afib notifications, as well as high or low notifications.
Number 28, You may have heard all sorts of stories of how Apple Watches are saving peoples lives by detecting heart problems, so here is how to check that you have the life saving feature enabled.
On your iPhone Go to the Watch App, Settings, Heart and make sure you have Irregular Rhythm enabled, and also High and Low heart rate notifications. As these will notify you if your heart spikes high whilst you’ve been inactive, or drops to a dangerously low level.
Which one of those features was your favourite? Let me know!