I recently picked up my brand new Model Y Performance, and after owning a Model S, another Model S, and a Model 3 Performance - I’ve picked up 20 Hidden Tips and Tricks along the way including some that have really saved my sanity.
🚽 Supercharging Urinal Etiquette
There is one thing misunderstood by lots of Tesla and EV owners, and that’s something called the Supercharger Urinal Etiquette.
As you approach most superchargers, you’ll notice that the stalls will be in pairs. 1A, 1B, 2A, 2B and so forth.
What typically happens is that power is shared between 2 stalls. So if you are the only car charging at a pair, you’ll get the fastest rate.
If, however, you park up next to someone so now both stalls are in use, the power will be divided between the 2 cars, and you won’t get the full charging speeds.
So, as per the name, Supercharger Urinal Etiquette, the rule of thumb is to fill Superchargers by using every other one first, and only when that’s all full do you pull in to share with another car.
👷🏼♂️ Obstacle Aware Acceleration
An issue that I noticed when going from my old Model 3 Performance to my new Model Y Performance has been when waiting at junctions or roundabouts, I put my foot down, and the car hesitates for a second.
And this is because, by default, a feature is enabled for Obstacle Aware Acceleration, which will use the cameras to check that the path is clear when you accelerate.
Now I will say that this is a feature designed for your safety, but for me, it’s frustrating to know I can fit in a gap in traffic, only for the car to hesitate, but switching off this option fixes that hesitation.
🅿️ Parking Brake
There is a secret parking brake feature where if you hold down the parking brake button for a couple of seconds, it will apply the parking brake, which will also be shown on the screen.
This is the same parking brake that is used when pressing the button once when parking, but holding the button down will allow you to apply the parking brake whilst moving to bring your car to a pretty quick shop. So if your breaks fail for any reason, this one is really worth knowing.
🚗 Quick Shift
Something you may be used to from driving automatic cars is putting your foot on the brake before you change between Drive, Neutral, and Reverse. But in the Tesla, as long as you are going under 5mph, you don’t need to do this, you can just flip between them. I actually used this many times when I had younger kids who were sleeping in the car, I’d drive home whilst my wife ran into the house to grab something - and whilst I waited, you’d see me going forwards and backward on my drive to keep the baby asleep.
☕️ Joe Mode
Speaking of which! Joe Mode.
Joe mode is named after the person who requested this feature on Twitter, and it essentially makes all of the bings and bongs that this car makes much quieter. So if you do have kids sleeping in the car, it’s less likely to wake them up.
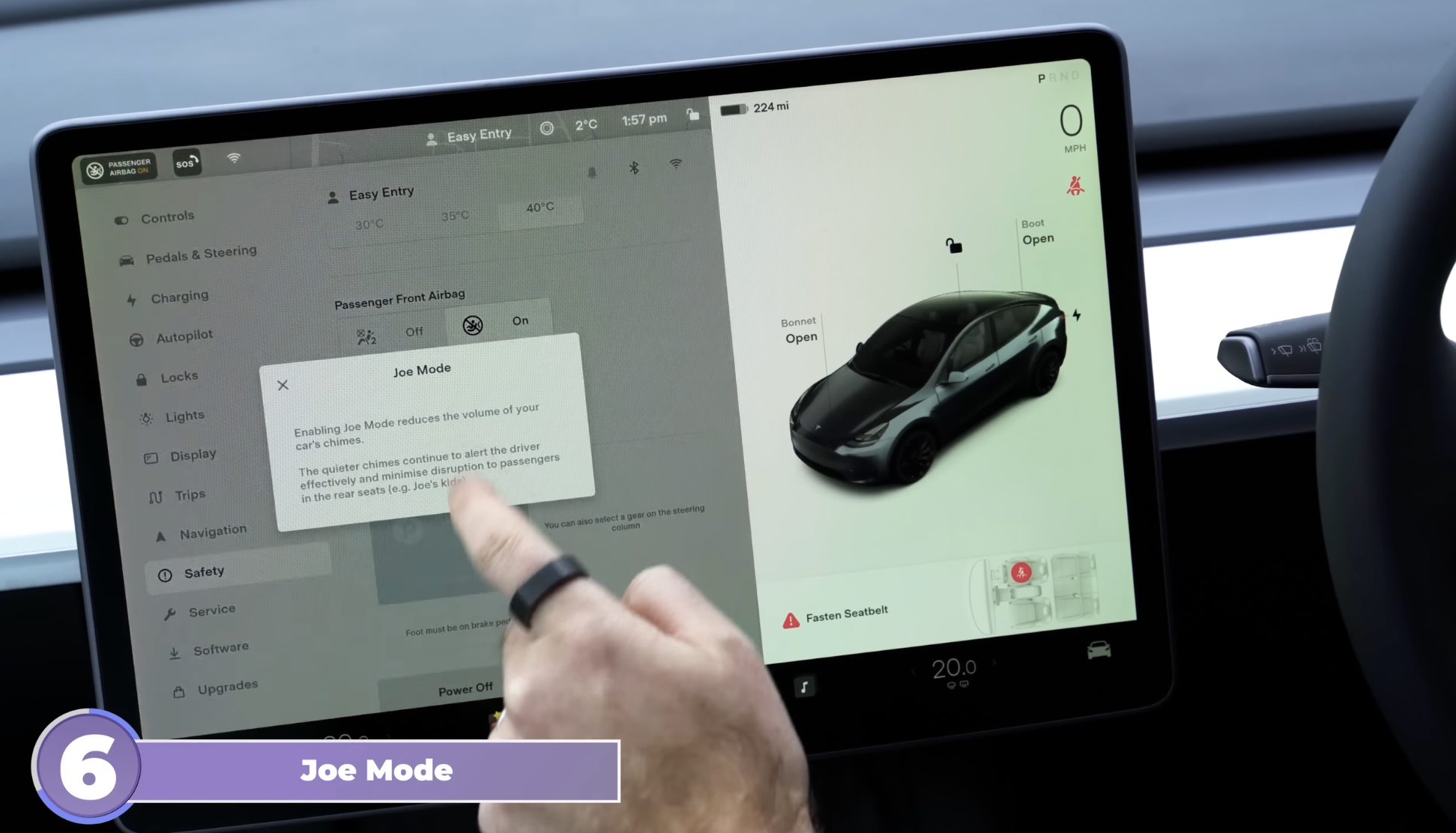
✋🏼 Autopilot Speed Limit
By default when you enable autopilot, it will set your speed to how fast you're going, but if you hold down on the stalk for a couple of seconds, it will set it to the speed limit.
You can also go into the settings and adjust how far over or under the speed limit it will go.
So if you always tend to drive around a few miles per hour over or under, you can set that here.
🛑 Disengage autopilot / adjust car lengths
When using Autopilot, there are a few different ways you can disengage it.
Either tap on the brake or put any amount of force on the wheel, which will disengage the autopilot.
My favourite and the easiest, though, is to push up on the stalk.
And whilst you’re using autopilot, you can use the scroll wheel on the right to adjust your speed up and down, but also, if you push the scroll wheel to the left or right, it will adjust the number of car lengths it leaves between you and the car in front.
👋🏼 Swipe Down to Navigate Home & Swipe Right to Navigate to Work
For navigation, you don’t need to tap multiple times or enter addresses to get home or to work. Simply swipe down on the navigation search bar to Navigate home or swipe to the side to navigate to work. Easy!
📌 Glovebox Pin for Sentry
In terms of security, one thing to be aware of is that your glovebox is also where a USB Drive is located that records the sentry footage from the cameras all around your car. So you want to ensure that you need a pin code to get into this to prevent any thieves from breaking in and then stealing the USB drive.
📸 Switch off Sentry at Home
One thing also to note is that using the Sentry feature, which keeps all the cameras on and recording, can be quite a battery drain, from my experience you’ll lose a few % per day with this feature enabled.
So what I like to do when at home, is that I turn this feature off, and make sure I have my own security camera set up to keep an eye on my car.
This way I’m not unnecessarily using the battery on my car when it’s not needed.
🗺️ Sending Directions to Car via Google Maps OR Adding it to Calendar so Car drives there automatically
Now in terms of navigation, there are 2 things to know.
Number 1, you can send directions from your phone straight to the car just by using Google Maps and sharing it with the Tesla app.
Number 2, if you have an appointment in your calendar, and that appointment has a location or address set, then all you need to do is get in your car and the car will read your calendar and automatically set the navigation for where your calendar appointment is.
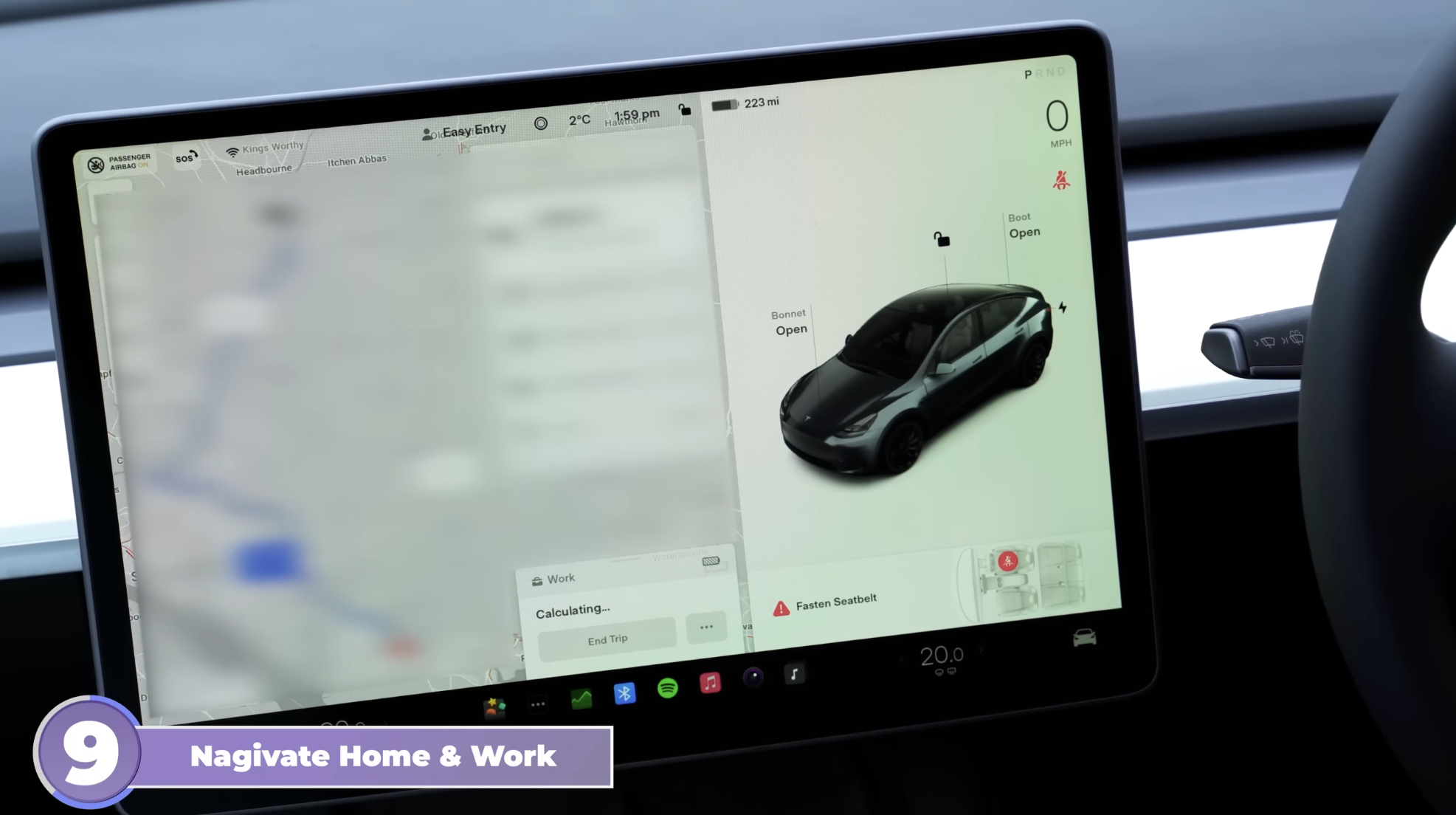
App Access for Multiple People - Profiles linked to App. (Phone Priority)
This next step is something that I’ve only recently done with my new Model Y, and that’s mostly because some of these features didn’t exist when I first got my last Tesla, so I never got around to setting them up.
If anybody else in your family needs access to the Tesla App, to drive your Tesla such as your partner, don’t just sign in with your account onto their phone, because you can add them as a driver, which also has some other perks.
To add them, open the Tesla app and go to Security & Drivers, then Manage Drivers and now tap Add Driver.
This will give you a link that you can send to whoever you want to be able to drive your car.
They’ll be prompted to create a Tesla account, then sign into the App with their own account.
This now opens up other benefits, because each invited driver will have their own profile in the car, which is automatically assigned to the phone they use.
Having your own profile means that things like your seat, wheel, and mirror positions are all saved, but also your software preferences such as acceleration and steering settings, and the bit that has been a game changer for me has been saving individual logins for music streaming services like Spotify so that everyone has access to their own music and playlists whilst driving.
🎥 Tesla Club PLAYLIST: https://www.youtube.com/playlist?list...
Charge Port
Speaking of charging, there are also 4 ways to open up the charging port on your Tesla.
You can tap on the screen, you can use the mobile app, you can also tap on the port itself to open it up, and also - you can just push the button when using the Tesla mobile charger or using a Supercharger.
2-Button Reset
Ok. So a Tesla is essentially a computer on wheels, and like computers they sometimes, not often, but sometimes have software glitches.
I’ve had plenty over my time, and to fix all of them, you need to treat them like a computer, by turning them off and on again.
In a Tesla, this means that you need to Reset the computer, and you do this by holding down the 2 scroll wheels on the steering wheel for a few seconds, and you’ll see the screen goes black as the car resets itself.
This reset IS actually safe to do whilst you’re driving, again I’ve done it a number of times, but what you’ll find of course is the screen goes black, so you can’t tell how fast you’re going, and also the radio and AC will go off until the computer comes back online again, which takes about 30 seconds or so.
Close Windows on Lock
One feature that’s worth checking on your Tesla is this one, where your car will automatically close its windows upon locking it - so whilst you’re walking away from the car, the car locks itself and gives you that little honk to tell you it’s locked, then it will also close any open windows.
Rim/Kerb Protectors
Now - What’s one of the worse things that can happen to any new car?
It’s probably when you or, perhaps your wife, you know, not naming any names, but maybe... maybe she takes your car our and curbs your wheels not long after you’ve had the car.
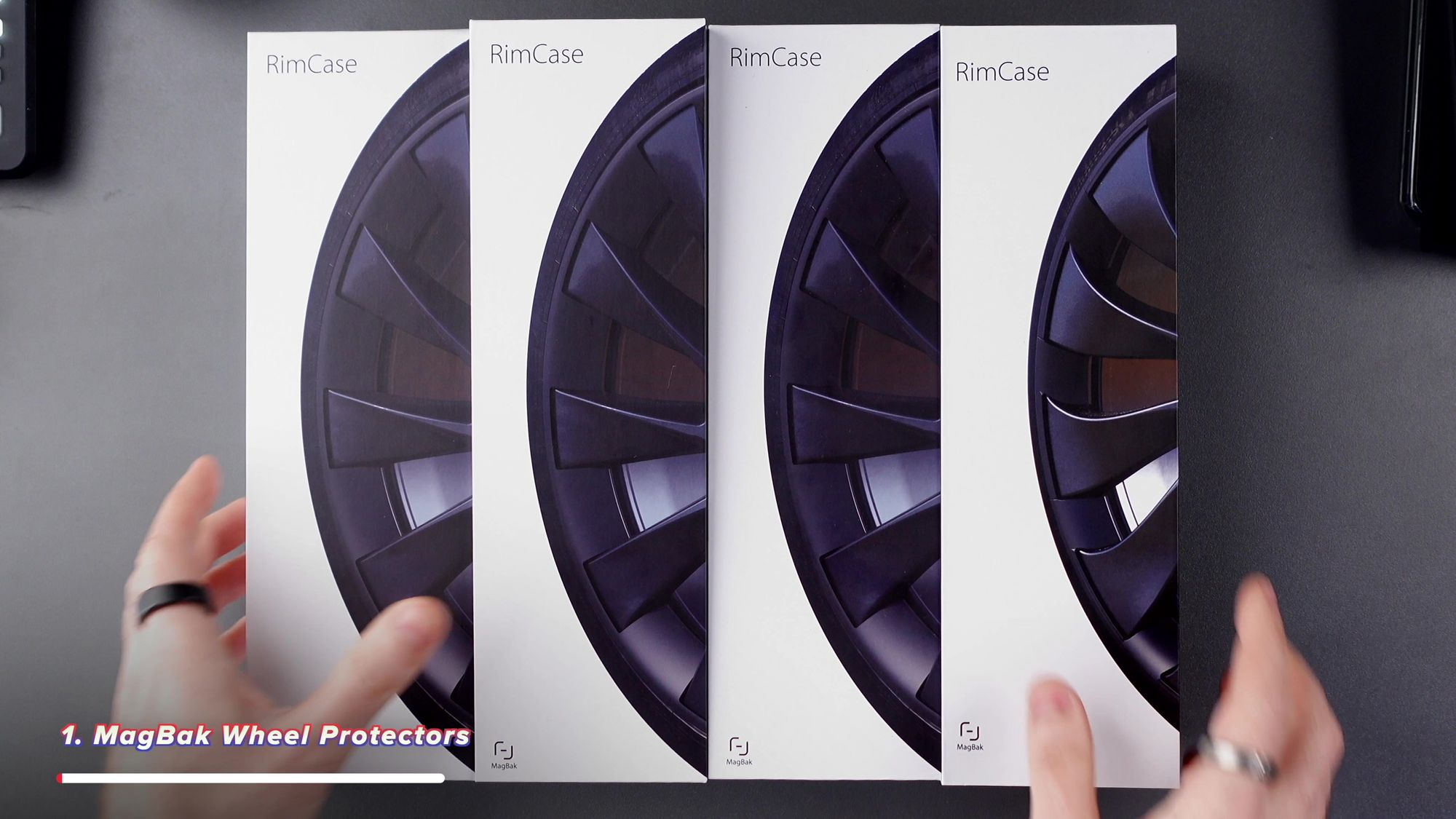
Surely something that could cause arguments in any happy marriage!
So to fix the number 1 problem of curbing your expensive wheels, these are an ingenious invention by MagBak.
Octopus Intelligent
If you’re worried about how much it costs to charge your car, then check to see if your energy provider offers a smart charging tariff specifically designed for EVs.
Here in the UK, I recently switched to Octopus Intelligent which gives me 6 hours overnight at 10p/kWh, and then costs 45p/kWh outside of that off-peak window.
🛒 Get £50 off Octopus Energy: https://geni.us/WyMpW9mk_IU-1
Now as soon as I plug my car in, Octopus will check to see if it can give me any additional off-peak windows by utilising fluctuations in energy prices, and so far I’ve been able to charge pretty much from 4pm in the afternoon through to 11am every day at the cheap rate, and that means I can charge my Tesla home battery at those cheap rates too.
Setting the Boot Height
If you ever park your car in a low-ceiling car park or perhaps a garage at home and you can’t open your boot because the ceiling is too low, then you can set the opening height of your boot to stop it from hitting the roof.
Simply open the boot, push the button again whilst it’s opening to stop it, or you can just use your hands to hold it to stop it from going any further.
Now move the boot into position to the maximum open position, and push and hold the button on the inside until you hear a beep. And now when you open the boot it will only go to that set height.
Keyless Driving
Using the app gives you the ability to let someone drive your car, even if you are hundreds of thousands of miles away from them.
Open the app and enable Keyless Driving. This will give a friend of yours 2 minutes to get in the car, push the break to start the car and let them drive off without the need for a keyfob or card to get in.
Press any button to dismiss autopilot alerts
When you are driving and using autopilot, you’ll get these reminders on the screen from time asking you to move or nudge the steering wheel just to prove that you’re still there and haven’t fallen asleep.
But did you know that you can also touch any button or scroll the scroll wheels to do the same thing? This can be useful as I find a few times I don’t nudge the wheel hard enough for it to recognise that I’m there, so hitting a button actually takes less time and is more likely to work.
Wipers - Press the button and then change using screen
Speaking of buttons, the wipers can be a confusing thing to access and turn on or off, but here is the best way to do that.
Simply push the button on the stalk once, which will make the wipers go once, but now the wiper controls will be on the screen so you can tap to change them between off, to automatic, to fast or slow.
App Icons - tap and hold and drag to move
And if you did want direct access to things like your windscreen wipers, or heated seats without going through all the confusing menu systems, you can change the shortcuts at the bottom of your screen kind of exactly like an iPhone. Just tap and hold, and now you can drag whatever shortcuts you want onto the bottom of your screen.
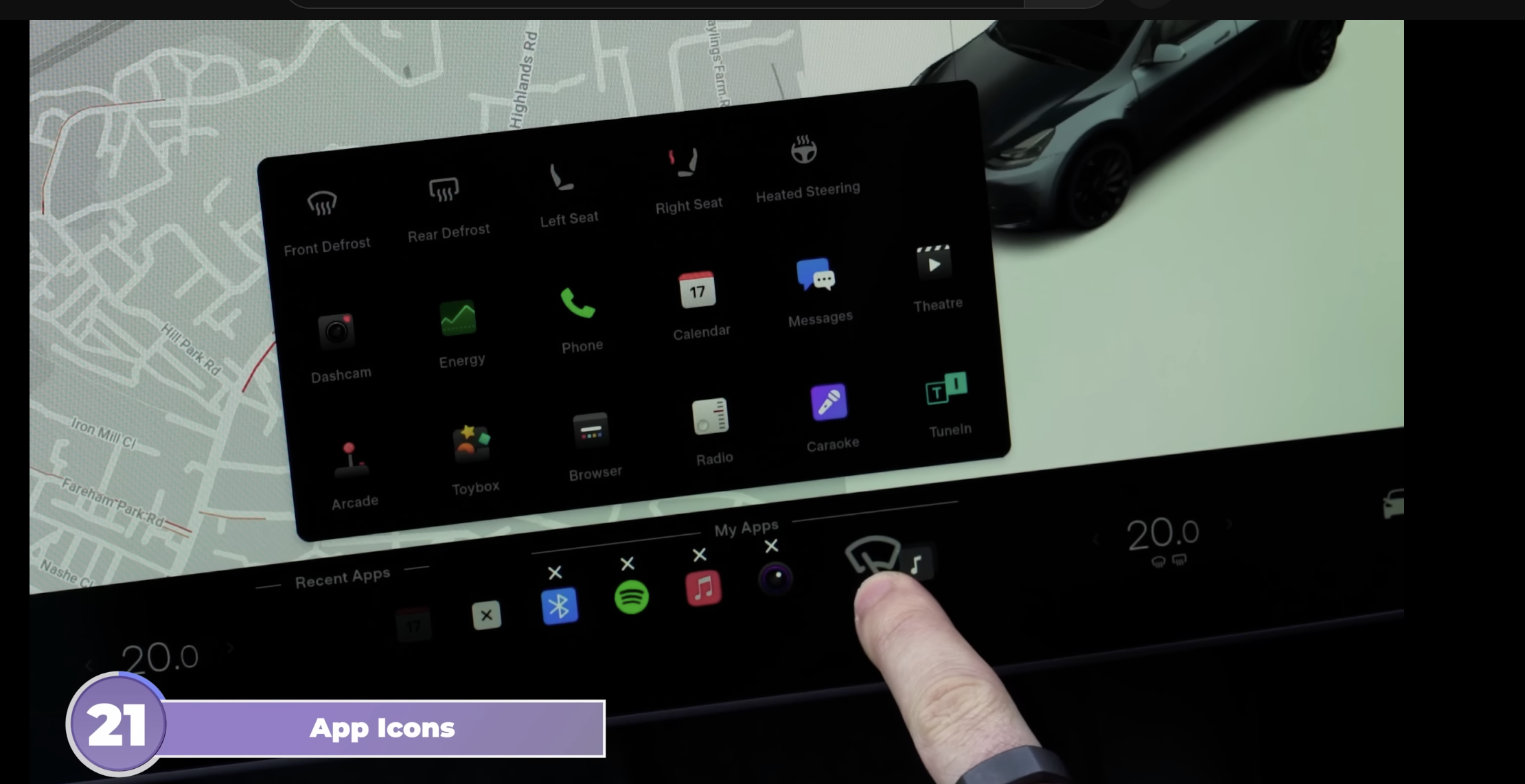
Split the Airflow for heating & cooling
Here is a very little-known secret. You may know that you can drag and hold your fingers to control the direction of the air in your car. But did you know that if you use 2 fingers you can actually split the air coming out from each air vent, which lets the air move around you, rather than either directly at you or just on one side?
Manual Release for charging cable in the trunk behind charge port
If you ever get in a position where you are stuck at a charger because your charging cable is stuck in the car, then there is a manual release right behind the charging port on the inside of your boot. Simply find the manual release, give it a tug, and that will unlock the charging cable that may be stuck in your car.
Did I miss anything? Let me know in the comments below and I’ll talk to you in the next one.
And, if you want to read about 9 Problems With Every Tesla, and How You Can Fix Them, click HERE.
🎥 Tesla Model 3 Performance vs Model S: https://youtu.be/zIrYt-PD9uI


