What is the best way to back up your NAS?
If you have invested in a NAS drive to store all of your data, then you should also be backing that up somewhere else.
Even though you have a bunch of redundant disks - you’re still not protected from losing your data from data corruption or significant hardware failure.
Right now, I have 2 NAS Drives. One Synology and one QNAP.
Over the past few months, I’ve spent time testing out a number of backup services - some of them great, some of them shockingly bad, and so in this post, I want to run you through the best options to backup your own data.
CLOUD BACKUP - BACKBLAZE
The first option I went to was Backblaze.
Known for being one of the best cloud and NAS backup providers out there, and at a reasonable cost of just $5 per 1TB per month.
The setup was really simple: you just sign up and enter your card details, create a storage bucket, where you’ll be storing your data, and then sign in to the account on the NAS drive and choose which bucket you want to back up to.
Once this is done, you create your schedules - I decided to go with a once-nightly backup, so it backs up overnight and doesn’t slow down our Internet during the day. And away it went.
This is where I hit my first problem. Because I have so much data, around 10TB, that if I was to back up overnight ONLY, it would take months, and I mean MONTHS to finish!
So I had to change the backup to run 24x7, which brought the time down BUT then I was hitting issues during the day because the upload was saturating my connection so much that nothing else in the house would work.
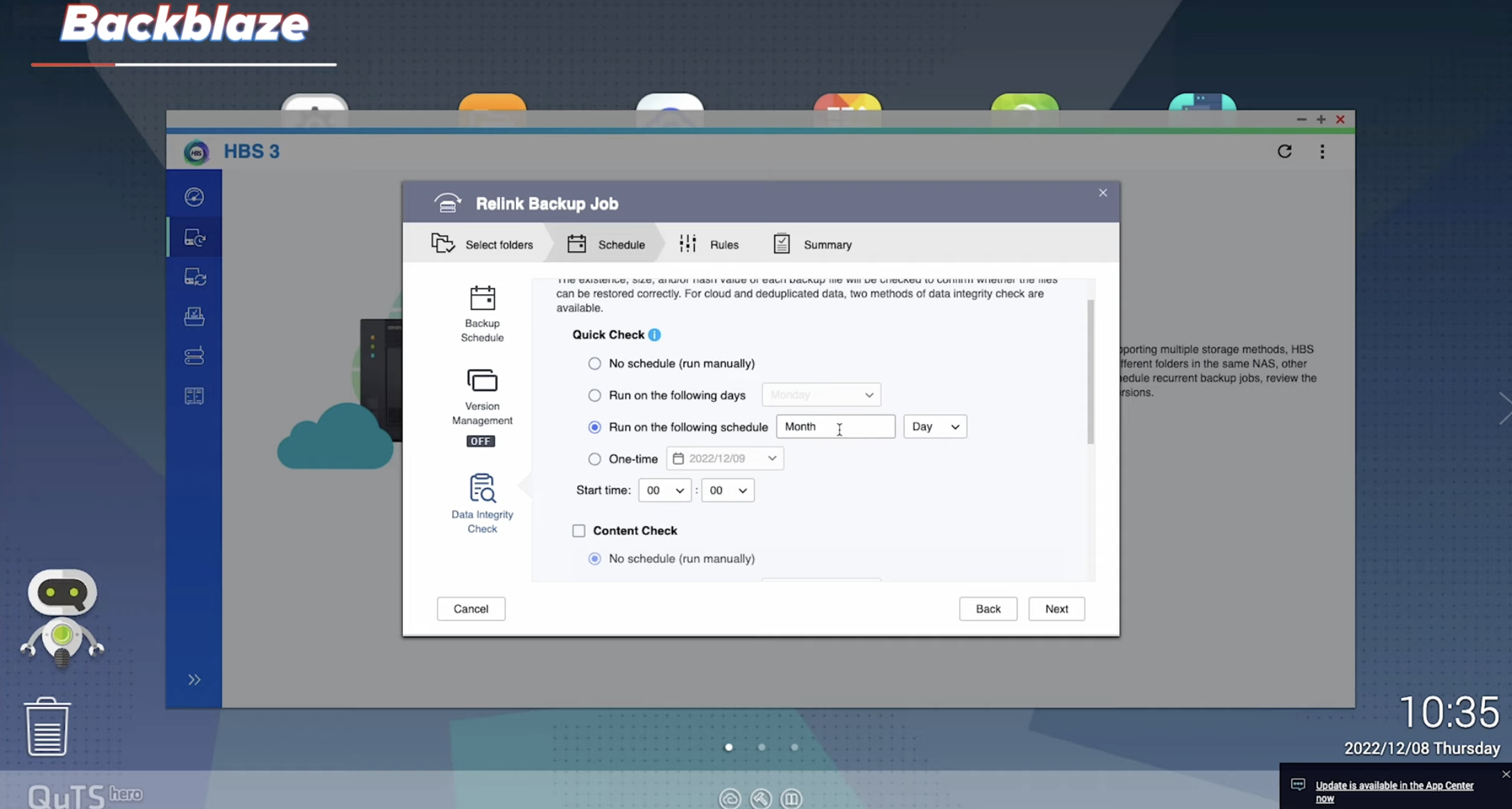
So I ended up setting a speed cap on the upload speed during the day, and then lifted it after midnight every night to try and speed things up.
Taking this approach, we got my 10TB of upload down to just 2-3 weeks. Which isn’t bad.
Don’t forget this is just the first upload, and once the initial upload is done, subsequent daily backups will be much smaller and much faster.
So fast forward to around 2-3 weeks later and everything was fully uploaded and backed up.
And as I thought, since then, the overnight backups have all been just fine. I don’t even notice them happening anymore other than hearing the churning of disks in the NAS if I’m still in the room when the backup job kicks off.
In terms of backup speeds, other than the early hiccups that I worked through, it was great.
The restoration was also pretty quick. You just browse your backups from within the NAS and select the files you want to restore, and it will pull everything down from Backblaze.
Again of course, if you are downloading everything, it may take a very long time depending on your download speed - which, at least for me, is 10x faster than my upload speed, which should bring my 2-3 weeks of upload down to just a couple of days.
Aside from that - for me, restored files and folders came down quickly and used the full 1Gbps download capacity that I pay my Internet service provider for. So I don’t have any concerns over this for my use - but depending on the amount of data you are backing up, and how quickly you’ll need access to that data in the event of needing to restore it, then this may or may not be an issue for you.
In terms of pricing - Backblaze is a very affordable service in my eyes and pretty simple to calculate at $5 per TB per month.
I’m currently storing around 13TB of Data in their B2 Cloud, and last month I paid $66.77 in data storage costs.
The only kinda gotcha that I found with their pricing is that Backblaze charges on both data stored AND data downloaded.
My 13TB equates to around $780 per year.
But if I downloaded the entire 13TB once a year, it would only cost an additional $135. And if shit really hit the fan, then I know that I’ll be more than happy to pay $135 to get back all of my data. And that’s what you’re paying for with a Cloud backup service, peace of mind.
SYNOLOGY C2
The second NAS Backup service that I tested was Synology C2.
One of my NAS Drives is a Synology, I like Synology products, so it made sense for me to give it a try - but you can use Synology C2 on other brands of NAS Drives, it’s not exclusively just for Synology devices.
It’s been a similar experience to Backblaze, though I would definitely say it feels like a slicker system that looks nicer and perhaps more idiot-proof.
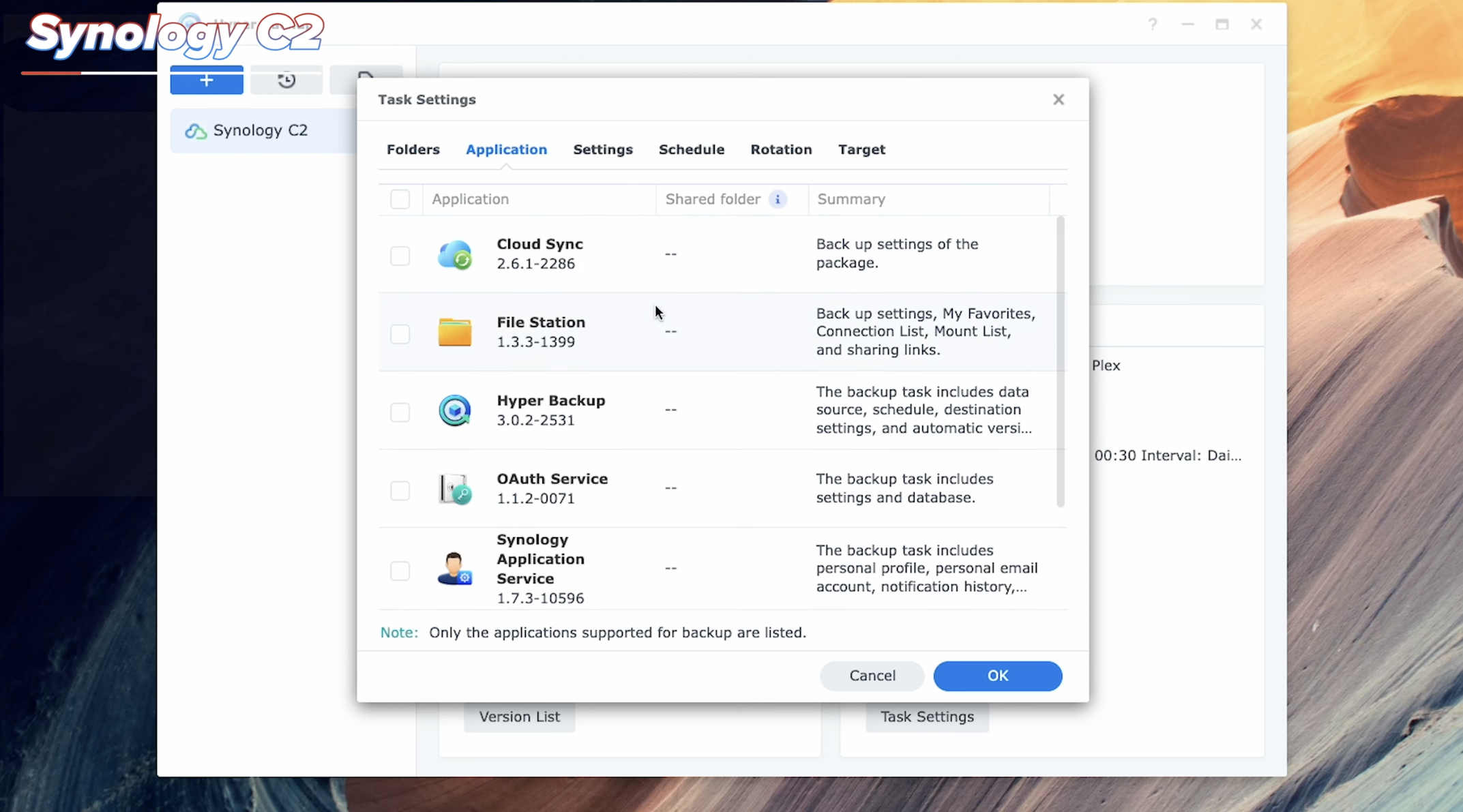
Again, my data backed up at reasonable speeds. So yeah, another 2-3 weeks to wait for my data to upload. Technically this review has really taken about 6 months to plan because of all of the waiting!
And similarly, with restorations, data restores quickly and easily via the NAS software at full speed, and I’ve had zero issues with the service.
Regarding pricing though, their 13TB Plan comes in at $102.44 per month, including taxes. Which is considerably more than Backblaze. But - just bear with me a moment.
They don’t charge you anything extra for restoring, but even when factoring in the additional Backblaze costs, it’s still quite pricey.
However, in addition to ‘just backups’ - Synology also has data retention policies, to automatically shed data when it gets beyond a certain age - which over time will stop your data from growing exponentially.
Synology also has a data deduplication feature, again - which will minimise the backup size.
Actually, if I take a look at my own backup service, I’m using less than 10TB of storage and paying a little less at around $90 per month. So it does seem that those features do work quite well.
Synology C2 also has some additional sharing features, which will let you share files and folders direct from the Synology C2 Cloud, rather than someone accessing your NAS Directly, which is a great way to keep your NAS data safe and still share data without opening up external access to other people.
Even though it’s more expensive, I find myself leaning towards Synology as the better overall service. But if we’re just comparing like for like in terms of the direct backup service, they’re very close to each other.
CLOUD BACKUP - IDRIVE
One cloud storage service I wouldn’t recommend for your NAS Backup, though is iDrive.
iDrive has cropped up in several of my other posts over the past year with its insanely cheap first-year cloud storage offerings.
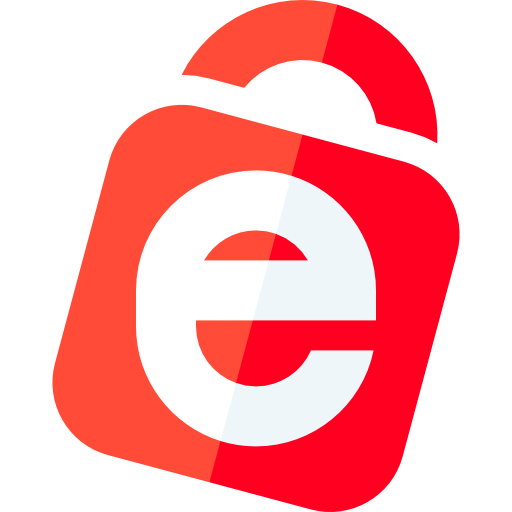
You can get 5TB of cloud storage for $7.95 for a whole YEAR. It’s nuts.
But if you want to back up a NAS Drive, I can’t recommend them.
I’ll be honest; I got as far as starting the upload. And then I waited weeks, weeks, and a literal two months, and my data still hadn’t finished backing up.
So because there didn’t seem to be an end in sight for when this would finish, I’ve chalked them down as a fail. But maybe that’s just me; your situation might be different.
Pricing-wise, for NAS Backup, they have a very strong first-year-only discount available, which gives you 5TB of their cloud backup for just a one-off price of $59.62, and after that reverts to $79.50 per year.
So it’s still an extremely affordable service - but only if you aren’t hampered by poor upload speeds like I was.
LOCAL BACKUP USB
There are two more options, though, for backing up your NAS WITHOUT using the cloud.
The first option you have is, of course, to back up locally using a USB Drive.
This can be a great option if you find a USB Drive with more capacity than your NAS.
It also means you can restore relatively quickly because you just plug in a USB Drive and copy the data back over again.
Where this falls down for me, though, is making sure that the USB drive is protected.
Things like keeping it in a fire-proof safe to avoid a house fire taking both your NAS drive and its backup out at the same time.
Make sure it’s free from defects - that is one I would particularly worry about when it comes to restoring your data, the USB hard drive itself could get corrupted, or it might just suffer a mechanical fault that renders your backup useless.
You can normally find some fairly big USB Backup drives at a reasonable price on Amazon, though, so this might be an option if you aren’t too fussed about your data but want to have a second copy just in case.
LOCAL BACKUP - ANOTHER NAS
Another option would be replicating the data from your NAS to a second NAS.
This approach means you must buy two NAS units, one to hold your data and one to back up to. So doubling the cost.
You should also be keeping that in a different location, perhaps a friend's or parent's house - but you and they will need decent internet speeds to do so. And this then introduces other complications like securing the data transfer between locations.
All in all, backing up to a second NAS is certainly an option, but for most consumers, it will get pretty tricky pretty quickly, so I would say that unless you know what you’re doing - you’ll be better off looking at one of the other options, with my preference being either Backblaze or Synology.
SUMMARY
OK so it’s a couple of weeks later - and I’ve had to re-write the end of this post because after I finished, I actually realised there was a consistent difference between Synology and Backblaze.
So for me, Synology restores faster than Backblaze.
BUT, it’s worth noting - that my Synology Data is stored in Europe, and I’m from the UK.
Backblaze stores my data in the US. So it has a much greater distance to travel to get to me, and therefore more potential issues and slowdowns can be introduced along the way, outside of either of our control.
So for me, if you’re in the UK. Then IF you care about speed to restore, then Synology would be the better option.
If you don’t mind a slightly slower speed, BUT do prefer cheaper costs, then Backblaze is the better option.
However, I suspect that if you live in the US, then Backblaze’s restoration speeds are going to be much better, and so then you can have the best of both worlds - a more affordable, fast service. I’m actually going to go for Backblaze here.
Even though I saw slower restoration times, because for me - the chances of me needing to restore something are pretty slim, and it’s not something I’ll be doing every day.
If the day does come when my NAS blows up and I lose everything - well I’m happy to wait to download all of my data again.



